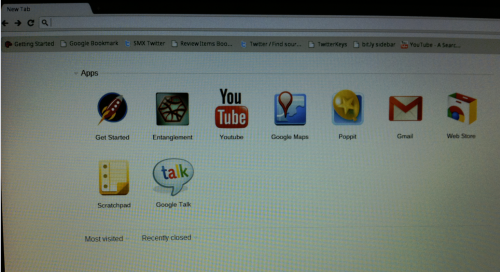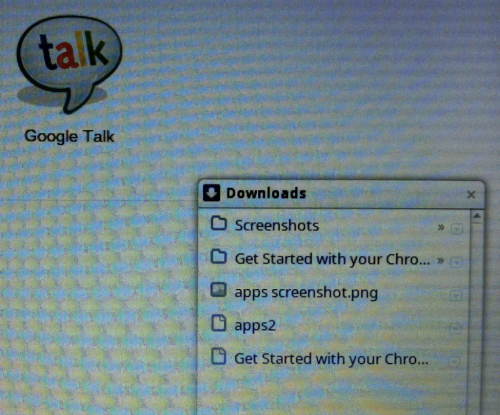Calendar | |||||||||||||||||||||||||||||||||||||||||||||||
|---|---|---|---|---|---|---|---|---|---|---|---|---|---|---|---|---|---|---|---|---|---|---|---|---|---|---|---|---|---|---|---|---|---|---|---|---|---|---|---|---|---|---|---|---|---|---|---|
| |||||||||||||||||||||||||||||||||||||||||||||||
Our poll |
|---|
Statistics |
|---|
Total online: 1 Guests: 1 Users: 0 |
Entries archive |
|---|
Site friends |
|---|
Tag Board |
|---|
The Technical Bench
6:08 PM Why Google Chrome os | |
My Google Chrome Cr-48 notebook has just arrived. For my first day
with it, I decided a good torture test would be to unplug my Windows 7
machine and see how the Google laptop worked in its place. Let’s go!Chrome, Chromium & What Is The Cr-48?Before I dive in, some background about the computer. Let’s start with Chrome. That’s Google’s web browser, which was launched back in September 2008. If you’re unfamiliar with it, it’s a browser just like Internet Explorer or Firefox. Google released its own browser saying it hoped that it would help keep the web browser space competitive and better able to handle increasingly sophisticated software programs and applications that run within the browser itself. For example, in the "old days” of personal computers, you had software that you installed to do word processing (say Word), or to do email (say Outlook), or to do photo editing (such as Photoshop). As the internet emerged, you also had web browser software that let you view web sites. As the internet evolved, programs and services written to work within your web browser emerged. These days, it’s possible to do word processing, email, photo editing and much more all from within a web browser. The software — along with your data — lives on the internet, or the cloud, as it is increasingly being called. Google believes so much that the web will make standalone software applications obsolete that it has developed an entire operating system around the Chrome browser. That’s what Chrome OS is. You have consumer-oriented computers that run Windows or MacOS. Now, Google’s adding its own Chrome OS into the mix. Chrome OS is a software operating system that any one is allowed to use. Any computer maker might decide to build a Chrome OS-powered computer, just as any mobile device maker currently can use the Android operating system that Google backs. This open release of the software is known as Chromium OS – a play off the Chrome browser’s name. The Cr-48 is a further play on words. Cr stands for the element Chromium. Cr48 is an isotype of that element. It’s also the name Google has given to the computers it released into the wilds this week. You can’t buy a Cr-48. You’ll never be able to buy a Cr-48 in the stores. They are only being released to consumers and business through a pilot program. Anyone can apply, and if Google deems you worthy, you’ll be given one free to use. Google also gave free units to members of the press who covered the Chrome OS launch event earlier this week for the computer. That’s how I ended up with mine. Sometime toward the middle of next year, computer manufacturers Acer and Samsung are set to release actual Chrome OS notebooks that anyone can buy. You might choose to purchase one instead of a Mac or a Windows PC — or in addition to them — or perhaps not at all. But Google hopes people will, and the pilot progam is designed to give them real-world feedback to improve the systems. Comparing To My Current ComputersNext, let me talk about my current computer hardware, so you can understand what I’m comparing the Chrome OS computer I received to. My regular computer is a high-end 2010 15″ MacBook Pro, running Windows 7 through Boot Camp. Eventually, I’ll do a post on my personal blog about why I have this strange set-up. Simple answer: Windows 7 handles multiple external monitors better than the Mac OS, in my opinion. I have three external monitors. But I also think the MacBook has the best high-resolution non-glare screen compared to Windows laptops that I’ve seen. I also use one of the new MacBook Air laptops for when I travel, a 13″ machine. It’s wonderful. I’ll be referencing that machine as part of this review, though I’m really looking at how well the new Google computer can work to replace my main workday computer. Also, about my testing today. I deliberately didn’t try to figure out stuff beyond what was readily visible to me as a user, such as searching for tips (what few there might be so far, given this computer is so new). I also didn’t get a briefing about using the computer from Google beforehand. My approach to testing new devices is to avoid knowing whatever secrets might be hidden, so that I can better understand how a typical user might approach them. I will be following up with Google afterward, plus I expect to do further reviews as I live with the machine more, similar to how I’ve been testing Google TV. Also, I’m fully aware I’m pushing this device to the extreme, as well as it still needs much more development. I explain more about this at the end of the review. But I saw some comments on Hacker News suggesting that Chrome OS machines are meant for casual computer or netbook replacements. Not so. A year ago, Google positioned Chrome OS as being suitable for those using netbooks or having light computing usage needs. It has completely changed its tune since then. At the launch press conference this week, there was no suggestion that Chrome OS was somehow an insufficient operating system for all people. The opposite. Chrome OS — coupled with the cloud — was positioned as the future of computing. Indeed, consider this from the pilot program site:
"It runs web-based applications, not legacy PC software.” The key word there is legacy. I have a freshly minted copy of Outlook 2011 for the Mac. That, in Google’s view, is legacy software. It’s going to die, replaced by web-based applications — and Chrome OS is designed to usher in that future. Also noteworthy, as someone pointed out in comments on Hacker News, is that Google asks those applying for the pilot program use these machines as their primary computers. Indeed, they do: If selected, will you use this Chrome notebook as your primary computer and provide regular feedback? The Hardware & Setup
The Google notebook is a little smaller in overall size (length and width) than my MacBook Air, perhaps twice as thick and feels about twice as heavy (you can get full specs on the computer here). Opening it up, within seconds I got a Google Chrome logo without pushing any power button (so the unit was shipped without being turned off). That was quickly replaced by a "Let’s Get Started” screen asking for my language and network. The Cr-48 immediately recognized my wireless network. There’s no option for a hard-line network cable to be plugged in. My MacAir is the same way. It’s wireless only. Personally, I prefer both options, as wireless — even in my own home and feet away from my desk — can still be flaky. (NOTE: Google told me after I wrote this that some USB-to-ethernet adapters will allow a hard-line connection. I have one of these for my MacBook Air, though I’ve yet to break it out). Next, Chrome did a check for any software updates. That took less than a minute, then I was asked to sign-in with my Google Account. Immediately, confusion. I have a Google Apps For Business account where I run all my own mail. I also have a regular Google Account that I use for my calendar and other Google-related things. Which to use? I tried my Google Apps account and was given an error. So, I fell back to my Google Account log-in, and all was good. Next step, take a picture of myself. Personally, I’d have preferred if I could have chosen an icon. Or, I’m pretty sure I already have a picture associated with my Google Account. Why not use that? After that, I got a "Greetings” message to introduce me to the device, which when dismissed gave me a quick tour of features:
The advice was fairly straight-forward. Left click on the touchpad by using one finger; right click with two. Scroll with two fingers, and there’s a scroll speed setting. The trackpad itself felt slightly clunky, a little less responsive than what I’m used to on my Macs.
A keyboard tour. Yes, there are no function buttons. There are hard buttons to do things like go forward or backwards. Yes, the CAPS LOCK button has been replaced with a Search button. And yes, while Google is the default, you can change this in settings to Yahoo or Bing. After this, a mention of printing and a worrying line about "Google Cloud Ready Printers.” Is mine cloud ready? We’ll see. The Home Screen
That was it for setup. I arrived at a screen in the end that already knew all the bookmarks on my regular computers. That’s possible because I’ve used Chrome on those machines and the "sync” feature that let bookmarks be shared across devices. The home screen is basically the same thing as your computer desktop, on a Windows or Mac — and it’s a browser. As you’ll see above, all my applications (which really are simply bookmarks to web sites, in some cases) are displayed on a browser tab. There’s no "minimizing” the browser to get to an underlying desktop, which I’ll get back to more. External Monitor Woeswith setup complete, the first thing I wanted to do was drive my external monitors. That meant digging out a VGA cable, as there’s only a VGA output on the Chrome machine. I plugged it into my machine, into my main external monitor — and no luck. No signal. I went into the system settings. No luck there, nothing that indicated out how output a video signal. As far as I can tell, the VGA port is non-functional. Even if it had worked, it almost certainly wouldn’t have done what I ultimately wanted, to drive my external monitor at its full 2560×1440 resolution. You need a special DisplayPort output and cable for that. Both my MacBook Pro running Windows 7 and my MacBook Air running the MacOS can handle this monitor at its highest resolution, as both have DisplayPort outputs. My Dell Windows 7 laptop that I previously used could handle this, too. In addition to my main monitor, I run two side external monitors via USB adapters. I plugged my USB hub into the Cr-48. The hub, in turn, has these adapters hooked-up to it. No luck. They didn’t come on. That didn’t surprise me. Google had previously said that while there’s a USB output, it doesn’t much of anything. Bottom line: I get one display, the built-in display of this notebook. NOTE: After I wrote this, Ash Jhaveri tweeted to me that hitting Control-Alt-/ brings up a map of alternative functions that the keyboard can enable (Google also later told me that Ctrl-Alt-? does this, too). One of these, the Control-Next Screen combination, does enable the VGA port. However, for me, this disables the internal display. So, there’s no screen extension as you can do with a Windows or a Mac. Also, my side monitors are rotated, so that they are more vertical than horizontal. Windows can adjust for this; the Chrome machine cannot. FURTHER NOTE: After talking with Google, it confirmed that using the VGA port disables the laptop’s own internal display. There are no immediate plans to create a virtual or expanded desktop, where you can work on different things on both your internal and external monitor, though that might come. USB: Found My Mouse, Not My Drives, Phones…Related to this, my external hard drives weren’t recognized. I keep photos, data, music and a variety of other information on these. They’re currently invisible to Chrome OS. (NOTE: Google tells me support will be coming for these). Somewhat related, I can’t even tell what’s on the notebook’s own hard drive. There’s no Finder or File Explorer equivalent. Now, this may be down to my "old school” thinking, wanting files on my own desktop. They should all live in the cloud! But as I’ll get into, there are reasons why I want local files. How about my USB mouse? I like an external mouse. Success! I plugged my Microsoft Arc mouse’s USB transmitter directly into the USB port, and it worked. OK, how about my phones? I use these to take a lot of pictures for my reviews, including this one. Could it recognize those? No luck with either my Droid 2 or Samsung Fascinate, both Android review phones that I currently have. My iPhone 4? Again, no luck. The USB port does send out a charge to these, but you won’t be pulling data off of them. Related to this as there is no iTunes for Chrome — and you pretty much need iTunes is you want to fully use an iPhone or an iPad in many ways without rooting around stuff — this couldn’t be your sole computer. Getting To WorkEnough hardware stuff. Let’s do some of my routine work! I decided to visit Chartbeat, where I track visits here to Search Engine Land in real-time. I usually have my Chartbeat screen open one on my external monitors. At least with Chrome, I can leave it open on a tab. Uh-oh. Problem. What’s my password? I don’t save those in Chrome. I use a great web site called LastPass to have access across machines. Well, LastPass has a plug-in that works with the Chrome browser — and Chrome OS is basically a super-charged version of the Chrome browser. But when I tried to download LastPass, I got an "Extensions cannot install plugins on Chrome OS” message. Bummer. Still, I can log into the LastPass site itself to access my password information. But that means an awkward copy-and-paste routine. How about exporting my LastPass information and importing it into Chrome? If it were the Chrome browser itself, you could do that. But Chrome OS, as far as I can tell, lacks any type of password import capability for its browser. Eventually, it occurred to me to try checking at the Chrome Web Store, rather than at the LastPass site. There, I found LastPass listed. This time, the install worked fine. Phew. Using The Cr-48 To Write This PostNext, I wanted to log into Search Engine Land itself, so that I could continue writing this post from the Chrome machine. And so now I am. No problem logging into WordPress and working within it like I would on any other machine, or with any other browser. At this point, I’ve taken several photos of my journey of using the Cr-48. I’d like to get them into this post. Curious, I used the "Add Image” feature within WordPress and got a dialog box that let me browse my computer — that type of file explorer interface that I wanted earlier but couldn’t find.
Oddly, it even listed one of my external hard drives, despite that no longer being plugged in nor on the network. My guess is that it remembers the basic information about the drive from when it was plugged in, even though it didn’t have the right drivers to access is. Pictures, Displayed As TextSo how am I going to get my pictures of my phones and into this post? The Android phones have memory cards. I pulled one, shoved it into a USB memory card reader, and I could see the files. Unfortunately, there was no thumbnail version available — which I find pretty essential, when I’m trying to deal with media files. I went back to the Chrome Web Store and downloaded Fiabee, which I hoped would let me browse images visually on my memory card. No such luck. I was able to sync pictures between Chrome and Android devices, however. So I installed Fiabee on my Droid 2, selected a photo, selected Share To Fiabee and repeatedly watched the app crash. I know there are other options. I could sync with Picasa or a variety of other places online to get my pictures eventually to my desktop. But going through the cloud is much more complicated than just pulling them off my device directly. Other Applications & No "Outside” The BrowserI’ll come back to the pictures, but while I was in the Chrome Web Store, I started thinking about other things. For one, is there a Twitter application? I like having a Twitter application separate from my browser. I use Twhirl, and when I’m traveling, I set it off to the side of my screen, not letting the browser take up all the screen real estate. Immediately, I realized even if I could get Twhirl to install, this was impossible with Chrome OS. There seems to be no concept of minimizing your browser, much less letting it take up less than the entire screen. In fact, you can’t even have two browser screens/tabs appear side-by-side, something I often need to do. Just for fun, I did try to install Twhirl. It, in turn, tried to install Adobe AIR — and I got a crash notice. Of course, Twitter itself is on the web, and I had no problems reaching it. I also found apps for HootSuite, Seesmic and TweetDeck. HootSuite worked exactly like going to the web site itself, so there was probably no need to install the app. TweetDeck looked just like the standalone application that I’ve used on occasion — good news for TweetDeck users, as I’m pretty sure there’s no web-based alternative. Seesmic also had an app that I was able to use. Screenshot Through The HeadNext, I wanted to screenshot some of what I installed. On the Mac, I use Skitch. On the PC, I use Snagit. Both let me add arrows easily to things I snap. Chrome has no native screenshot tool. (NOTE, see further below — it does). Back to the Chrome Web Store. There were any number of options to choose from. I decided to try Aviary from the Chrome Web Store, as I’ve used it before. It freaked me out, a bit. When I clicked on the Aviary icon and choose to capture a page, suddenly my screen shifted to the left, in the way that things work with the Mac’s Spaces. In fact, I’d been wishing that Chrome OS had something like spaces, so you could place things on different virtual screens. NOTE: I later learned that Ctrl-N will open a new browser window. Then you can use the Next Window button to toggle between windows, just as the Mac’s Spaces feature allows. This is very cool and nice to have. That sent me scurrying back to the introductory tour, where there was a "Next Window” button that was mentioned. When I pushed this initially, it did nothing. And earlier, I had looked at ways to open something up into a new window without luck. But Aviary seems to do it, and later I might hunt down if human users can, as well. Anyway, I was able do take a screenshot. And save it. And when I tried to upload it to WordPress, it was nowhere to be found. So I tried again, did something that Aviary didn’t like, and then it’s just sat there saying that the screen capture was still in progress. Disabling didn’t help. Uninstalling didn’t help. When I reinstalled, it just sat there with the same problem. Where’s the Task Manger or Force Quit feature on this thing! (NOTE: Later learned that Shift+Esc brings up the task manager). NOTE: After talking with Google, I learned that Ctrl-Next Window will take a screenshot. I had tried this and thought it wasn’t working. What happens is that a screenshot is made, but there’s no confirmation view of what you’ve shot. Instead, the screenshot is written to disk. To access it, you have to hit Ctrl-O to bring up a file list:
That opens a little window at the bottom of your screen allowing you to navigate either downloaded files or screenshots, where you can also delete:
Ctrl-O is also the only way, Google says, to easily view files on your computer. It lacks any type of path navigation, where you can click around elsewhere on the computer, as you might with Windows Explorer or Finder on the Mac. Screenshot, Take TwoAfter a short lunch break, I tried again to do a screenshot, this time using the Webpage Screenshot application. It lets me snap a page, crop, add arrows — but if I tried to save the screenshot locally, I got another of those "extensions can’t be installed on Chrome OS” errors. A third screenshot tool is also gave me hassles. I restarted the machine, hoping that might with Aviary. It didn’t. Instead, my screen resolution got all messed up, and there was no control that let me adjust it, as you might find on a Mac or a Windows PC. I restarted again. Aviary was still unresponsive. But, with some serious difficulty, I was able to get a screenshot of my apps as listed home page by using the Explain & Send Screenshot tool. Here it is, shot from within Chrome OS, posted to the WordPress using Chrome OS:
Where’s My File?In particular, I was able to save the screenshot to the local hard drive. Finding it was another matter. When using the upload feature within WordPress, it wasn’t visible. And, it wasn’t clear where exactly in the file structure saved documents were going. Solving that isn’t too hard – there’s going to be a default folder somewhere, which I’ll look up later. But in the end, it was faster to search for the file name to find it. At this point, I was exhausted and ready to move back to my regular computer to insert my other images. But I still had some more testing to do. NOTE: See above on how Ctrl-O provides access to files. Forget Outlook, Change Your MindsetI do my email and calendar primarily in Outlook. I like Outlook. It’s a good program that allows me to easily have a message open and compose a reply right next to it, something that you cannot as easily do with Gmail’s web-based system. I also like that, unlike Google Calendar, Outlook can display a "month view” that stretches across two months (say mid-October to mid-November) rather than being restricted to a single full month. In short, no Outlook. Not for Chrome. Eventually, I might be able to use Citrix Receiver to run Outlook as a cloud-based application that will work with a Chrome laptop, but that’s not available right now. It won’t be out until next year, and it’s unclear what the pricing will be. Of course, I have full access to Gmail and Google Calendar through the web. It’s not like I’m stuck. If I change my Outlook habit, problem solved. Or, if Outlook releases an online version that mimics what the software version does, problem again solved (last I looked, this wasn’t an option). Printing PromisesHow about printing? It turns out, that only happens right now if you have a separate Windows PC computer running. You have to visit the Google Cloud Print site with Chrome on your Windows PC, install the extension into Chrome, then any printer that your Windows PC can use, your Chrome notebook can use. I had no luck with this. I have a wireless computer attached to my Windows PC. Half the time, I can’t get the PC to talk to that printer directly. Chrome definitely did NOT send the print job to the PC as it should have, as nothing appeared in the queue on that machine. Things would go to the queue on the PC, however, if I sent to some of the other printers that used to be installed on it for direct USB connections. Built In 3G & Free DataAnother feature of the Chrome netbook is that it has a built-in cellular connection with 100MB of data free per month, through Verizon. I already have a Mifi card with Verizon that I use with my laptops, so I’m not dependent on this (nor dependent on having a cable to physically tether, good, since there’s no software or hardware drivers to support this). But, it’s nice to have that connectivity, even though I think most people would blow through that 100MB in a day. I went ahead and activated the system. I was prompted for my ZIP code, then presented with plans:
Even for the free plan, you have to provide a billing address and credit card number. I did all that, and I was connected. One nice thing is that you can see right within the status bar at the top of the page, by hovering over the signal strength meter, how much data you have left. Reflections On The First DayThat’s all for my first day. When the kids get home, I’m going to toss the computer their way with no instructions, and see how they get on doing less intensive activities. I might even get my oldest son to write a first day review from his perspective. If it loads Club Penguin, they’ll probably be happy :) Overall, it’s important to understand that this isn’t a finished consumer product. There are no Google or manufacturer labels on it, at all. As I said, you can’t buy Chrome notebooks right now and won’t be able to until some time next year. By that point, I’d expect there to be more device support. That also means there’s not much sense worrying about the physical feel. The computer feels kind of rubbery. The keyboard is kind of chunky. There’s no backlighting. The battery doesn’t seat fully flush with the base. None of that really matters, because the final machines will likely be much different. Still, right now, I’d say the Chrome notebook is mostly like an iPad with a full-sized keyboard attached. I find the iPad limiting. It’s mainly, to me, a consumption device. I can read, I can do email, I can use some specialized apps — but it could never replace my regular computer. I know some have done so, and more power to them. I tried going iPad-only once. The inability to save files locally, or really feel I could work well offline, made that a short-lived experiment. Another similarity is that the iPad depends on the iTunes marketplace for apps. I suspect that Chrome will grow more as its own Chrome Web Store develops more apps within it. I also suspect Chrome might become more acceptable to some people if it grew some more native utilities and added things you expect from an actual computer — better file navigation, better visual displays. I know that’s supposedly old school thinking. I know that the future is supposed to be the cloud, especially as the makers of Chrome OS see it. But I suspect that putting out a device that’s so in the cloud — and yet which ultimately is designed to replace devices that live on the ground and in the cloud — will be a frustrating experience if there’s not more down-to-earth features. Then again, for people who approach it with a completely different perspective — coming from no legacy machine, downloading stuff only from the Chrome Web Store and growing up, if you will, that way, the experience may be much different. Finally, there are various reviews from other publication. A Walk In The Cloud: My First Day With Google’s Chrome OS from Jason Kincaid at TechCrunch is a nice test drive review. Techmeme also has a good round-up. | |
|
| |
| Total comments: 1 | ||
| ||